User Guide
Login Page
- Every user must login to the Service Portal in order to use the functions in the portal
1. Screen
Enter user credentials and click "Login"
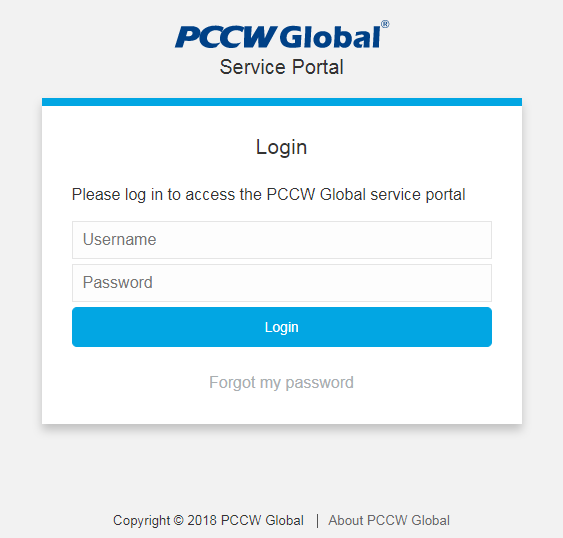
Login Successful - Welcome Page
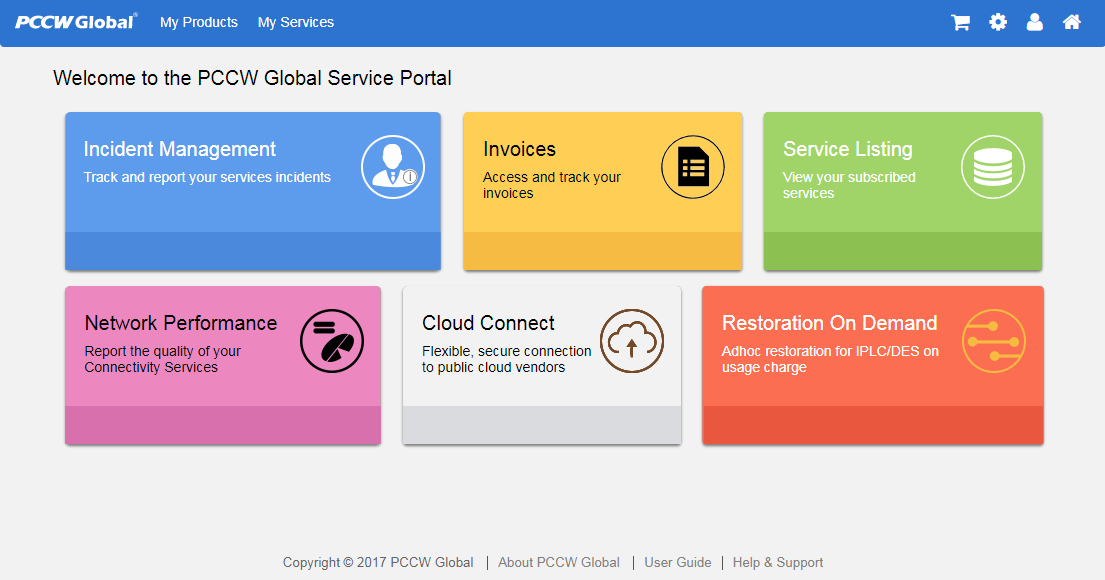
Login Failure Page
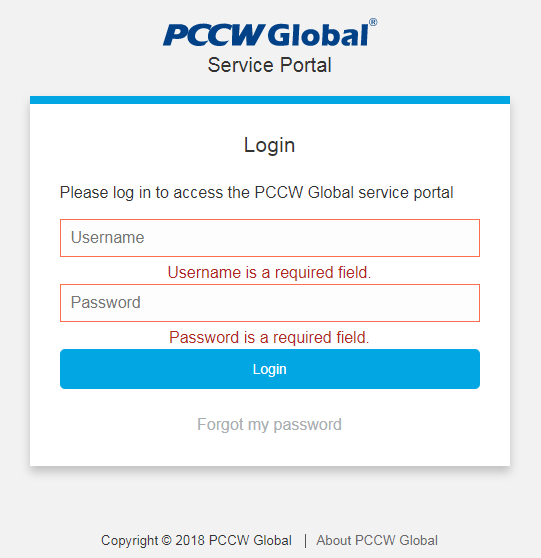
2. Fields
- Username: Login name
- Password: Login password
3. Procedures
- To log into the system, enter your login ID in Username and login password in Password fields
- Click "Login"
4. Note
- You will be directed to the landing page once you have successully logged into the system.
- You will be prompted with error message when:
- Username is blank
- Password is blank
- Incorrect user ID or password
Forgot Password?
- If you have forgotten your password, you may reset it by clicking "Forgot my password" You are then required to enter your registered email address and click "Reset Password" to proceed to reset your password. Also an email notification will be sent to you. Once you check your registered email and confirm your password reset action by clicking on reset password "link". It will direct you to enter your desirable new password. If all steps are followed and completed, a successful password reset confirmation will be displayed. You will then be able to enter the system again.
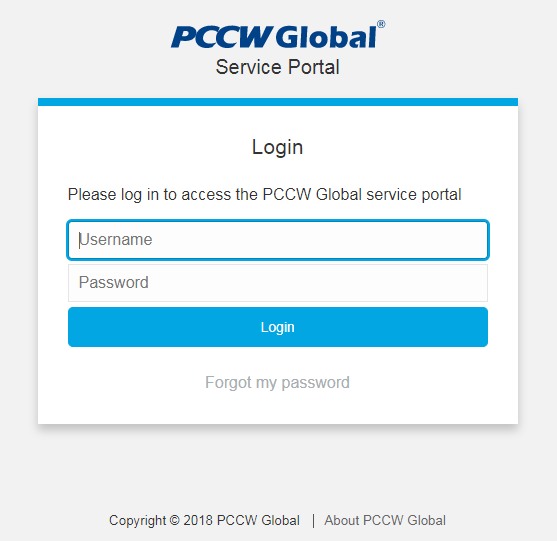
1. Screen
Forgot Password Email submit page
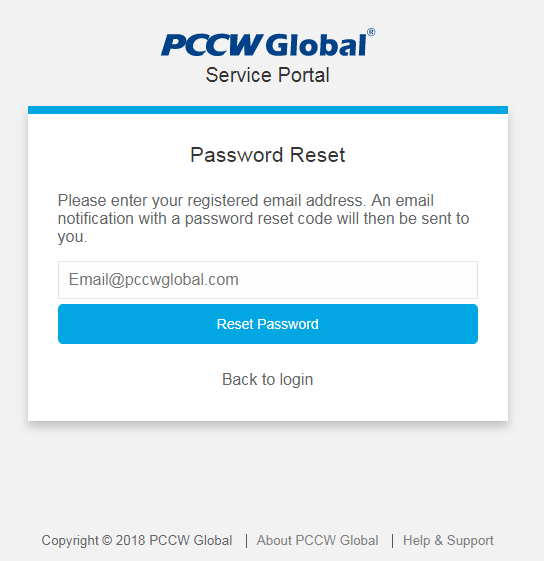
Forgot Password - Confirmation message upon successful request of password reset
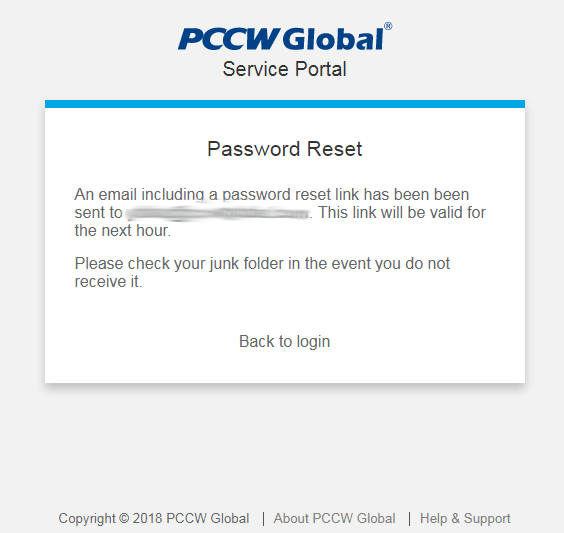
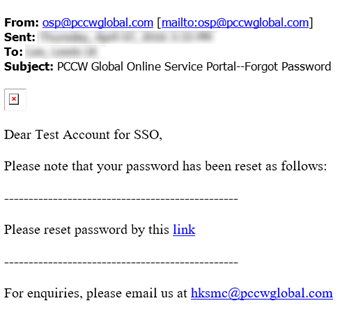
Reset Password page
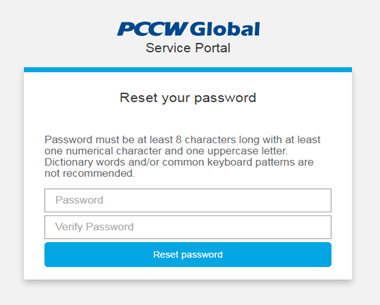
Forgot Password - Successful page
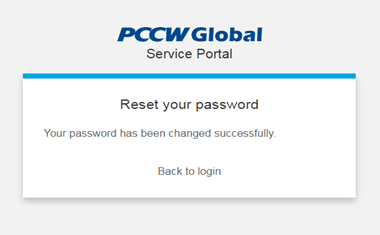
Forgot Password - Failure page
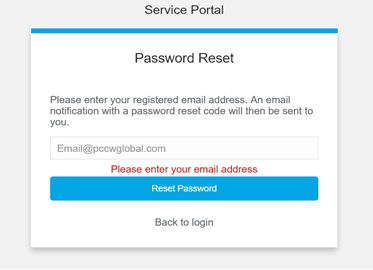
2. Fields
Forget Password Page,- Email: Registered account email, which should be the same as the email of your login account
- Password: Your new password
- Verify Password: Retype new password, which should be the same as above
3. Procedures
- Access the Forgot Password page by clicking "Forgot my password"
- Enter a valid email address in the Email field and click "Reset Password" to proceed to reset your password. An email notification will be sent to you
- Check your registered email and confirm your password reset action by clicking on reset password "link". It will direct you to the new password page
- Enter your desirable new password in Password field and the same password in the Verify Password field, and then click "Reset Password" to continue
- Upon completion, a successful password reset confirmation will be displayed
4. Note
- After the system has accepted your request, you will receive an email with a temporary password. You must use this temporary password to log in to the system and then change the password immediately.
- You will be prompted with error when
- Email address field is blank
- The email address that you enter is not the valid registered email address for your account
- Your user account has been locked or deactivated. In such case, you must contact PCCW Global administrator or Customer administrator to unlock or re-activate your account.
Change Password
- You will be prompted to change your password after first logging into the system with the temporary password. You may also change the password whenever you need.
1. Screen
Change Password Page
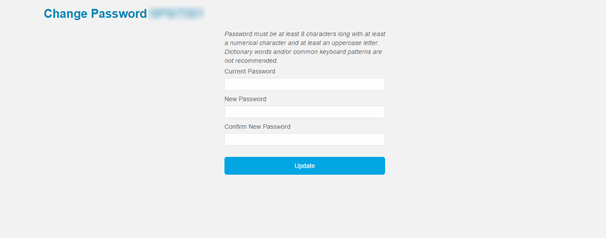
Change Password Page - Error message
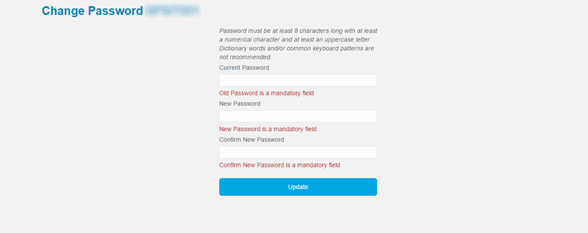
2. Fields
- Current Password: Current login password
- New Password: New login password
- Confirm New Password: Retype new password, which should be the same as your new password
3. Procedures
- You will be re-directed to the Change Password page to reset a new password in order to login to the system
- Enter current password in Current Password field
- Enter the new password in New Password field
- Enter the new password again in Confirm New Password field
- Click "Update" to confirm new password and a successful change of password confirmation message will be displayedClick "Cancel" anytime to abort changing your password and you will be re-directed to the Login page
4. Note
- Password should contain upper case (A ??Z), lower case (a ??z) and numerals (0 ??9) /or non-alphabetic (! $ # %) characters
- Old passwords must not be reused
 Download Service Portal user
guide Download Service Portal user
guide |
 Download
MPLS VPN Reports user guide Download
MPLS VPN Reports user guide |
 Download
Ethernet Performance Reports user guide Download
Ethernet Performance Reports user guide |